AirPods are a great way to listen to music, take calls, and access Siri. But if you own multiple pairs of AirPods it can be difficult to tell them apart. Luckily, changing the name of your Apple AirPods is easy with an iPhone. Here’s how to do it.
How to Change the Name of Your AirPods on iPhone
Step 1: Connect Your AirPods to Your iPhone
The first thing you need to do is make sure that your AirPods are connected to your iPhone. To do this, open up the Settings app and select “Bluetooth” from the list of options.
You should see a list of devices that are currently connected to your device; tap on your AirPods from this list. On the next page, you should see a “Name” field at the top; tap here and enter the new name for your AirPods. Once you’ve entered the desired name, tap “Done” in the upper-right corner of the screen. The name should now be updated for both your left and right earbuds!
Step 2: Change Name in Bluetooth Settings Menu
If you want to rename only one earbud (for instance, if one was lost or damaged), you can also change their individual names in the Bluetooth settings menu on your phone.
To do this, open up Settings and select “Bluetooth” again, then scroll down until you find your left and right earbuds listed separately. Tap on whichever one you want to change, then enter a new name into the “Name” box at the top of the page; once done, tap “Done” in order to save changes. That’s all there is to it!
Step 3: Check Apple Music App
If you have Apple Music installed on your device, there is another way that you can rename your AirPods – through its app settings menu! Open up Apple Music, then navigate over to its settings by tapping on its icon at the bottom-left corner of the screen (the three dots). Select “Devices & AirPlay” from this menu; here you will be able to find both left and right earbuds listed separately under Devices; just tap on whichever one needs renaming and enter a new title into its name field before hitting Done at last!
Conclusion:
Changing the name of your Apple AirPods is easy with an iPhone, it takes a few taps in either Bluetooth settings or within an app like Apple Music! With individualized names for each pair in tow, distinguishing between them will become easier than ever before–and that means less confusion when trying to find out which set belongs where! Whether it’s for practical reasons or just for fun, renaming those wireless buds has never been simpler!
Related Posts:

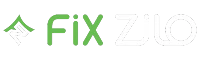
![How to Rename AirPods on iPhone [Complete Guide] How to Rename AirPods on iPhone](https://fixzilo.com/wp-content/uploads/how-to-rename-airpods-on-iphone-1024x576.jpg)