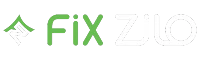Sadly, a lot of people have been struggling with the issue that Minecraft won’t let me play multiplayer. Usually, this problem occurs when someone has just purchased the game and attempts to join their friends’ world for the first time. Luckily, there are several methods that can be used to avoid this issue – read on to find out how!
This blog post will provide troubleshooting tips for players who are having trouble playing Minecraft multiplayer.
Reasons Why Minecraft Won’t Let Me Play Multiplayer
In this section, we have listed a few reasons why Minecraft won’t allow you to play the multiplayer mode. Let’s take a look.
You Are Not Connected to the Internet
One of the most common reasons why Minecraft won’t let you play multiplayer is because you’re not connected to the internet. Make sure that your computer is connected to the internet and that you have a stable connection. If you’re using a wireless connection, try moving closer to your router.
Another thing you can try is connecting to a different server. Sometimes the problem lies with servers and not with your computer or game.
You Don’t Have The Correct Version Of Minecraft
In order for players to join the same game, they must all be running the same version of Minecraft. That means that if you’re trying to join a friend who’s on a different version, it’s not going to work. The game will give you an error message saying that there’s a version incompatible.
To fix this, simply make sure that you’re both on the same version of Minecraft. You can do this by opening up the game, selecting “Options,” and then clicking on “Check for Updates.” If there’s an update available, install it and try joining your friend’s world again.
Your Firewall Is Blocking Minecraft
Another reason why Minecraft might not be letting you play multiplayer is that your firewall is blocking the game. By default, most firewalls block all incoming connections from the internet – that includes Minecraft servers. To fix this, you’ll need to add an exception for Minecraft in your firewall settings.
To do this, go to the “Control Panel” and then click on “System and Security.” From there, click on “Windows Firewall” and then select “Allow an app or feature through Windows Firewall.” Scroll down until you see Minecraft – make sure that both the public and private boxes are checked. Once you’ve done that, restart your computer and try joining your friend’s game again.
Also Read: How to Position Keyboard and Mouse for Gaming
These are just a few of the most common reasons why Minecraft might not be letting you play multiplayer.
How to Fix Minecraft Multiplayer Issue?
There are several things that you can try to fix the issue.
Make Sure You’re Connected to the Internet
First, make sure that you’re connected to the internet and that you have a stable connection. If you’re using a wireless connection, try moving closer to your router.
Try Connecting to a Different Server
Another thing you can try is connecting to a different server. Sometimes the problem lies with servers and not with your computer or game.
Ensure that You Guys Have the Same Minecraft Version
Make sure that you and your friend are on the same version of Minecraft. You can do this by opening up the game, selecting “Options,” and then clicking on “Check for Updates.” If there’s an update available, install it and try joining your friend’s world again.
Fix the Firewall Blocking Issues
Your firewall might be blocking Minecraft. To fix this, go to the “Control Panel” and then click on “System and Security.” From there, click on “Windows Firewall” and then select “Allow an app or feature through Windows Firewall.” Scroll down until you see Minecraft – make sure that both the public and private boxes are checked. Once you’ve done that, restart your computer and try joining your friend’s game again.
If none of these solutions work, you can try contacting Mojang support. They might be able to help you with your issue.
Also Read: How to Monitor CPU and GPU Temp While Gaming