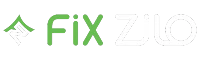As a PC gamer, it’s important to keep an eye on your computer’s CPU and GPU temperatures. Not only will this help you avoid overheating and damaging your components, but it can also help improve your gaming performance.
There are a few different ways to monitor CPU and GPU temp while gaming. For instance, you can use third-party software or else check the temp through your computer’s BIOS. Let’s get started with today’s post.
How to Monitor CPU and GPU Temp By Using a Third-Party Software:
If you want to track your computer’s CPU and GPU temps while gaming, we recommend using third-party software. This is the easiest way to keep an eye on your temps and make sure they don’t get too high.
We recommend using either HWMonitor or Open Hardware Monitor. Both of these programs are free to download and use.
To use HWMonitor:
Follow the guide below to use HWMonitor in order to monitor your CPU and GPU temperature while gaming.
- Download and install HWMonitor from their official website.
- Launch HWMonitor and click the “Sensors” tab at the top of the window.
- Here, you’ll see all kinds of information about your computer’s components, including their current temperature.
- If you want, you can click the “Configure” button at the bottom of the window and set up HWMonitor to display your temps in the system tray.
Also Read: How to Position Keyboard and Mouse for Gaming
To use Open Hardware Monitor:
Follow the detailed guide below to use Open Hardware Monitor:
- Download and install Open Hardware Monitor from their official website.
- Launch Open Hardware Monitor and click the “Sensors” tab at the top of the window.
- Here, you’ll see all kinds of information about your computer’s components, including their current temperature.
- If you want, you can click the “Settings” button at the bottom of the window and set up Open Hardware Monitor to display your temps in the system tray.
Checking Your Temps Through BIOS:
Another way to check your CPU and GPU temps is through your computer’s BIOS. This method is a bit more difficult, but it’ll still give you an accurate reading of your temps.
Follow the step by step guide mentioned below to check your temps in BIOS:
- Restart your computer and press the key that opens up the BIOS menu (this key will be different for every motherboard). For example, on our MSI motherboard, we have to press the “Delete” key.
- Once you’re in the BIOS menu, use the arrow keys to navigate to the “Hardware Monitor” or “PC Health” section.
- Here, you should see information about your CPU and GPU temperatures, as well as other important components like your fan speed and voltages.
- If you want, you can set up an alarm in this section so that your computer will beep or display a warning message if your temps get too high.
By Using In-Game System Monitoring Utility
Some games come with their own system monitoring utility that can be used to track CPU and GPU temps. For instance, the popular game “Overwatch” has a built-in tool that can be used to check your system temps.
Let’s take the example of Overwatch. Here’s how you can use the in-game system monitoring tool to monitor the temperature while playing this game:
- Launch “Overwatch” and click the “Options” button in the main menu.
- Click on the “Advanced” tab at the top of the window.
- Scroll down and enable the “Display Performance Stats” option.
- Now, when you’re in a game, you’ll see your FPS, ping, and other information in the top-left corner of the screen. To view your CPU and GPU temps, press “Alt+F“
- Your temps will be displayed in the top-right corner of the screen.
That’s all there is to it! By using one of these methods, you can easily check how to monitor CPU and GPU temp while gaming and make sure they don’t get too high. Just remember to keep an eye on them and take action if necessary. Thanks for reading!
Also Read: How to Pair Sennheiser Headphones to iPhone and PC