New World is an extremely popular game. It is an MMO and ever since its release it has gained a lot of popularity among gamers.
However, there are a few issues going on with the game that has disturbed a lot of users. Just when everything looks fine in New World, the game prompts to crash. It isn’t a one-time issue, New World keeps on crashing constantly either during the startup or in-game.
Why is My New World Keeps Crashing on PC?
Before we move toward the solutions to fix this issue, it is important to understand what caused it in the first place so that you can avoid it. Let’s take a look at the possible reasons why New World keeps crashing during startup or in-game.
Outdated drivers
One of the primary reasons for the New World to crash can be outdated or corrupt drivers. Drivers are required for the smooth functioning of any game on your PC.
If you have an older GPU or CPU, there are chances that its driver isn’t updated which is causing the game to crash. In such a case, you need to update your drivers and see if it fixes the crashing issue.
Incompatible Graphics Settings
Another reason for New World to crash can be incompatible graphics settings. The game might be trying to run on settings that your graphics card doesn’t support which is leading to crashes.
In order to fix this, you need to open the game’s configuration file and lower the graphics settings.
Corrupt Game Files
Corrupt game files are also a common reason for games to crash.
If you have downloaded the game from an unofficial source, there are chances that the game files might be corrupt. In such a case, you need to verify the integrity of your game files and see if it fixes the issue.
Also Read: Fortnite Sound Not Working
Lack of Available RAM
If your computer doesn’t have enough RAM, it can also lead to New World crashing. The game requires at least 4GB of RAM in order to run smoothly.
If you don’t have enough RAM, you need to either upgrade your RAM or close other programs that are running in the background and using up a lot of RAM.
Overheating
Overheating is also a common issue that can lead to games crashing. If your computer’s CPU or GPU is overheating, it can cause the game to crash.
In order to fix this, you need to clean the dust out of your computer and make sure that there is proper airflow. You can also try changing the thermal paste if you think that might be an issue.
How to Fix New World Keeps Crashing Issue?
If you are facing the issue of New World crashing, try out these fixes and see which one works for you.
Fix 1: Update Your Drivers
As mentioned before, outdated or corrupt drivers can lead to New World crashing. In order to fix this, you need to update your drivers and see if it fixes the issue.
There are two ways to update your drivers. You can either do it manually or automatically.
Update Your Drivers Manually
You can update your drivers manually by going to the manufacturer’s website and searching for the latest compatible driver for your GPU or CPU. Once you have downloaded the driver, install it on your computer and restart the game.
Update Your Drivers Automatically
If you don’t have time or patience to update your drivers manually, you can do it automatically with Driver Easy. It will automatically recognize your system and find the correct drivers for it. You don’t need to know anything about computers to use Driver Easy.
Just Download and run Driver Easy on your computer. Click Scan Now button. Driver Easy will then scan your computer and detect any problem drivers.
Click the Update All button to automatically download and install the correct version of all the drivers that are missing or out of date on your system (this requires the Pro version – you’ll be prompted to upgrade when you click Update All).
Also Read: Minecraft Error Code Creeper
Fix 2: Change Incompatible Graphics Settings
As mentioned before, incompatible graphics settings can also lead to New World crashing. In order to fix this, you need to open the game’s configuration file and change the graphics settings.
- To do this, first, you have to open New World. Now after opening the game you will spot a gear icon on the top right corner. Click on it to open the settings.
- From settings, in the left pane, click on Visuals, and then click on set Object Details to High or Lower.
- Once you have made the changes, save the file and close it. Now, try launching the game and see if it fixes the issue.
Fix 3: Verify Game Files Integrity
If your game files are corrupt, it can also lead to New World crashing. In order to fix this, you need to verify the integrity of your game files and see if it fixes the issue.
- To do this, go to your Steam Library and right-click on New World. From the contextual menu, select “Properties“.
- In the Properties window, go to the “Local Files” tab and click on “Verify Integrity of Game Files“.
- Steam will now scan your game files and replace any corrupt files. Once the process is complete, try launching the game and see if it fixes the issue.
Fix 4: Close Background Programs
As mentioned before, running too many programs in the background can lead to New World crashing. In order to fix this, you need to close all the unnecessary programs that are running in the background.
- To do this, press “Ctrl+Alt+Delete” on your keyboard and select “Task Manager“.
- In the Task Manager window, go to the “Processes” tab and look for any unnecessary programs that are running in the background. Right-click on them and select “End task“.
- Once you have closed all the unnecessary programs, try launching the game and see if it fixes the issue.
Fix 5: By Increasing the Virtual Memory
Virtual Memory is a feature of an operating system that uses hardware and software to allow a computer to address more memory than it has physically installed on it.
By increasing the virtual memory, you can fix New World that keeps crashing. To do this:
- Right-click on “This PC” or “My Computer” and select “Properties“.
- In the Properties window, go to the “Advanced” tab and click on “Settings” under Performance.
- In the Performance Options window, go to the “Advanced” tab and click on “Change” under Virtual memory.
- Now, uncheck the box next to Automatically manage paging file size for all drives and select the drive where New World is installed.
- Now, set the “Initial Size” and “Maximum Size” for the virtual memory and click on “Set“.
- Once you have made the changes, click on “OK” to save them.
- Reboot your computer and try launching the game.
Also Read: Why Does My Xbox Series X Keep Turning Off By Itself?

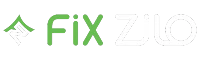
![New World Keeps Crashing on PC [Solved] New World Keeps Crashing on PC](https://fixzilo.com/wp-content/uploads/new-world-keeps-crashing-1024x576.jpg)