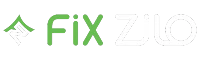It’s happened to the best of us. You’re streaming your favorite game on Twitch when, all of a sudden, the stream starts buffering on Chrome. You’ve tried every troubleshooting method you can think of, but nothing seems to work.
Don’t worry; we’re here to help. In this article, we’ll walk you through some easy steps to fix Twitch keeps buffering on Chrome. So keep reading for tips and tricks that will have you streaming smoothly in no time!
Reasons Why Twitch Keeps Buffering On Chrome
Before we get into the fixing, let’s first take a look at some of the reasons why Twitch might be buffering on Chrome. This will help you better understand the problem and, as a result, find a more effective solution.
1. Your Internet Connection Is Slow
This is by far the most common reason for Twitch buffering. If your internet connection is slow, it’s going to take longer for the stream to load. As a result, you’ll see more buffering issues.
2. There Are Too Many Users On The Stream
If there are too many people trying to watch the same stream, it can cause problems for everyone involved. The server will have a hard time keeping up with all of the demand, which can lead to buffering issues.
3. The Stream Is Poorly Optimized
Sometimes, the problem lies with the stream itself. If the stream is poorly optimized, it might not be able to keep up with the demand of all the viewers. This can cause buffering issues for everyone involved.
4. Your Computer Is Slow
Your computer’s performance can also affect your ability to watch a Twitch stream smoothly. If your computer is slow, it might have trouble loading the stream quickly enough. As a result, you’ll see more buffering issues.
5. You’re Using an Outdated Browser
If you’re using an outdated browser, it might not be able to load the Twitch stream properly. This can lead to all sorts of problems, including buffering issues.
Also Read: How To Fix JBL Flip 5 Not Charging?
How to Fix Twitch Keeps Buffering?
Now that we’ve gone over some of the reasons why Twitch might be buffering on Chrome, let’s talk about how to fix it. Below, we’ll walk you through some easy steps that will help you get rid of those pesky buffering issues for good.
1. Check Your Internet Connection
The first thing you should do if you’re having Twitch buffering issues is to check your internet connection. If your connection is slow, that could be the reason why you’re seeing so much buffering.
Make sure you have a strong and stable connection. If you’re using WiFi, try moving closer to your router.
2. Enable Hardware Acceleration
Another potential fix for Twitch buffering is to Enable Hardware Acceleration in Chrome. To do this, open Chrome’s settings and click on “Advanced.” Under the “System” section, enable the “Use hardware acceleration when available” option.
3. Clear Your Browser’s Cache
If Twitch is still buffering, try clearing your browser’s cache and cookies. This can help resolve issues with corrupted data that are causing the problem. To do this in Chrome, go to the “More tools” menu and select “Clear browsing data.”
4. Try a Different Browser
If you’re still having trouble with Twitch buffering, try using a different browser. Some users have reported that they don’t experience any buffering issues when using Firefox or Microsoft Edge.
5. Contact Twitch Support
If you’ve tried all of the above methods and Twitch is still buffering, your best bet is to contact Twitch support. They may be able to help you troubleshoot the issue and get streaming again in no time!
Also Read: Why is my Oculus Quest 2 Not Charging?